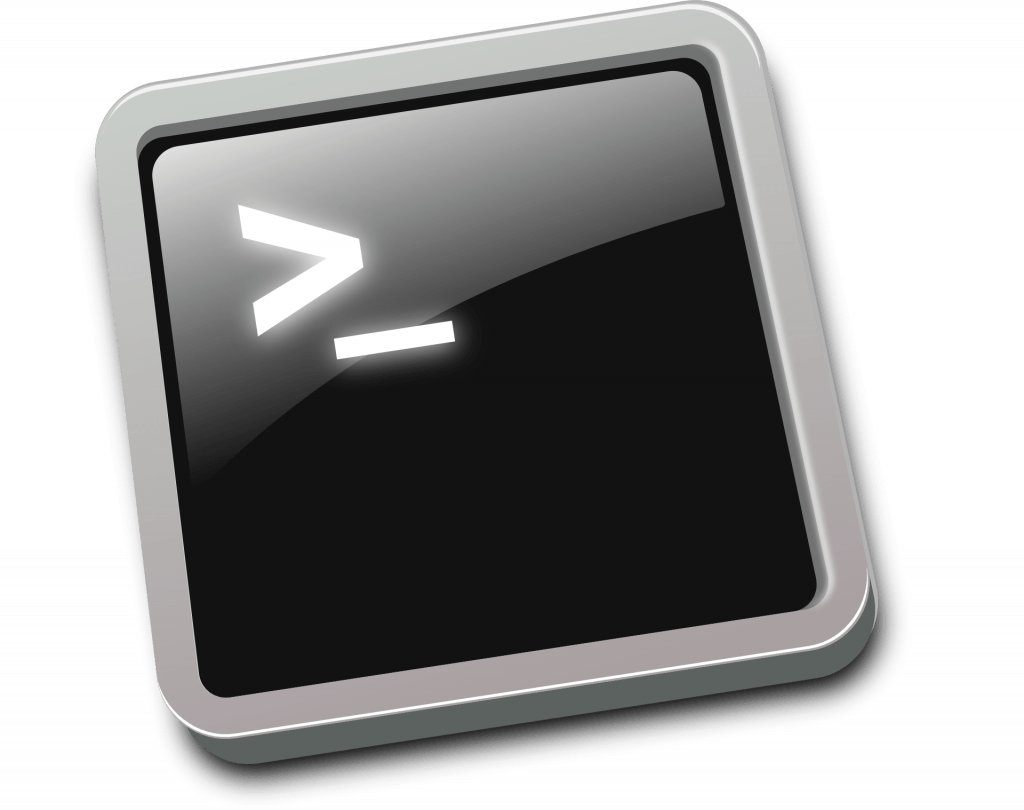Ich bin an der Reorganisation von über 2TB Fotos und Videos aufgeteilt in 1’142’613 Dateien. Unter normalen Umständen geht das Stunden.
Kopieren von grossen Datenmengen benötigt Zeit. Wenn ich den Vorgang in einem «virtuellen» Terminal-Fenster starten könnte und danach dieses wieder schliessen könnte, wäre das Fantastisch.
Hier tritt nun «screen» in Aktion. Mit diesem Toll lässt sich ein Befehl auszuführen, ohne dass das Terminalfenster aktiv und ein Computer damit verbunden sein muss.
Es gibt aber ein Problem: Screen läuft von Haus aus auf einem QNAP nicht. Ich verrate Dir hier, wie es geht.
QNAP schafft «screen»
Doch weil das QNAP-Serverlein zwar mehr Unix-Maschine ist wie Synology-Teil, aber doch nicht ganz waschecht ist, muss man dem Befehl «screen» etwas auf die Sprünge helfen.
Folgendes musst Du eintippen, damit Du «screen» benützen kannst:
touch /var/run/utmpexport TERM=xterm-xfree86Danach konnte ich auf meinem QNAP-Serverlein einen normalen Screen öffnen. Wie nice ist das denn? ?
Was ist „Screen“?
Screen ist ein Werkzeug, das es Dir ermöglicht, innerhalb eines Computerbefehlsfensters (Terminal) mehrere Arbeitssitzungen zu öffnen und zu verwalten. Das Besondere daran ist, dass es das Weiterlaufen von Programmen ermöglicht, auch wenn die Verbindung zum Fenster unterbrochen wird, was im Terminal normalerweise zum Programmende führen würde. Das heisst, man kann sich von seinem Computer abmelden, und die gestarteten Programme laufen im Hintergrund weiter. Beim nächsten Anmelden am Computer kann man die Arbeit genau dort fortsetzen, wo man aufgehört hat.
Screen-Basics für die Verwendung auf dem QNAP-NAS
Tastenkombinationen
- CTRL/CMD + «A », danach «C» zum für ein neues Fenster (Ubuntuusers zum «Unterschied zwischen Sitzung und Fenster»)
- Strg/CMD + «A» , danach «N» (nächstes Fenster) oder «P» (vorheriges Fenster) zum Wechseln zwischen den einzelnen Fenstern einer Sitzung
- Strg/CMD + «A» , danach «D» zum Trennen (detach) der Verbindung zur aktuellen Sitzung, die Sitzung läuft dann im Hintergrund weiter
Alle Tastenkürzel gibt’s mit Strg/CMD + «A» , gefolgt von «?».
Die Sitzung beendest Du wie eine laufende Shell, also entweder mit dem Befehl exit oder durch Drücken von Strg/CMD + «D».
Befehle
# Neue Sitzung starten
screen -S [NAME]
# Laufende Sitzung wiederaufnehmen - ohne Namen, wird einfach die letzte aufgenommen
screen -r [NAME]
# laufende Sitzungen auflisten
screen -ls
# Sitzung beenden (Nützlich, wenn z.B. Internetverbindung instabil ist)
screen -d [NAME]