Eine automatische VPN-Verbindung beim Aufstarten von Windows 10 ist von Haus nicht möglich. In diesem Beitrag erfährst Du, wie du das ohne Zusatzprogramme hinbekommst.
Voraussetzung: Funktionierende VPN-Verbindung mit Windows 10
Damit Du diese Anleitung erfolgreich durchführen kannst, brauchst Du eine funktionierende VPN-Verbindung, die über Windows Eingerichtet ist.
In Windows 10 ist das Verbinden mit einem VPN simpel. Es sind drei Klicks:
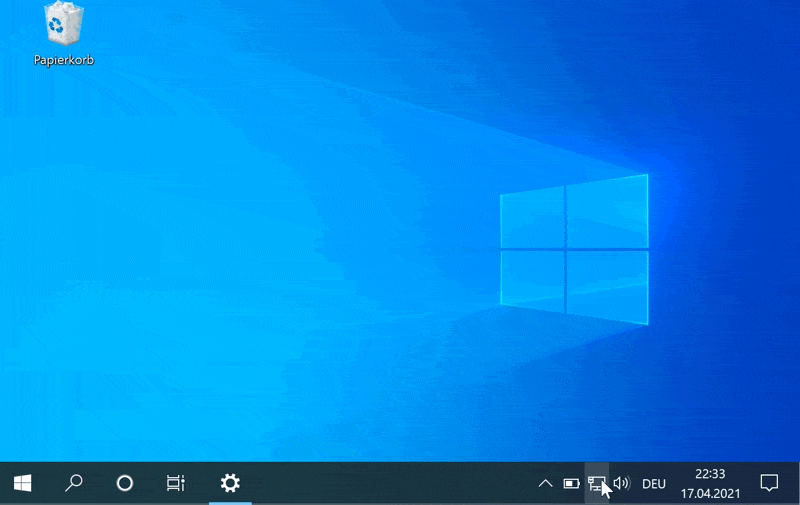
Die gute alte Windows-Powershell und das Windows-Bordmittel Rasdial.exe hilft uns dabei, die letzten zwei Klicks los zu werden.
Automatisches Verbinden mit VPN beim Windows-Start
1. Vorbereitung: Eckdaten der VPN- Verbindung
Du brauchst den Namen der VPN-Verbindung, Benutzername und das Passwort der Verbindung.
Diesen Namen findest Du unter «Einstellungen» > «Netzwerk und Internet» > «VPN».

2. Script für die VPN-Verbindung
Im folgenden kommt ein Powershell-Script zum einsatz. Bitte ändere dabei die Variabeln <VPNNAME>, <BENUTZERNAME> und <PASSWORT> in die Werte Deiner VPN-Verbindung, die direkt nach dem Start von Windows automatisch hergestellt werden soll.
Ich nannte dieses «vpn.ps1»
while ($true)
{
$vpnname = "VPNNAME"
$vpnusername = "BENUTZERNAME"
$vpnpassword = "PASSWORT"
$vpn = Get-VpnConnection | where {$_.Name -eq $vpnname}
if ($vpn.ConnectionStatus -eq "Disconnected")
{
$cmd = $env:WINDIR + "\System32\rasdial.exe"
$expression = "$cmd ""$vpnname"" $vpnusername $vpnpassword"
Invoke-Expression -Command $expression
}
start-sleep -seconds 60
}Dieses Script prüft die mit Namen im Script erwähnte Verbindung alle 60 Sekunden. Ist die Verbindung nicht aktiv, baut es mit den eingegebenen Daten eine neue VPN-Verbindung auf.
3. Startup-Script zum automatischen Ausführen des Powershell-Scripts
Um das Powershell-Script beim Start von Windows 10 auszuführen, kommt uns eine «.bat»-Datei zu Hilfe. Wenn Du eine solche Datei Startup-Ordner von Windows ablegst, wird diese beim Start automatisch ausgeführt.
Erstelle bitte eine Datei mit folgendem Inhalt. Ich nannte diese für dieses Beispiel «autovpn.bat».
powershell.exe -executionpolicy bypass -windowstyle hidden -noninteractive -nologo -file "C:\PFADZUMSCRIPT\vpn.ps1"Im letzten Teil des Scripts steht der absolute Pfad zur Datei, die Du im Schritt 2 erstellt hast.
4. Das Startup-Script im Startup-Ordner von Windows platzieren
Im nächsten Schritt platziest Du die soeben vorbereitete .bat-Datei im Startordner deiner Windows 10-Installation.
Ich verwende jeweils eine kleine Abkürzung, um in diesen Ordner zu gelangen. Ich mach das jeweils über den «Ausführen»-Befehl. Im Details geht das folgenrmassen:
- Drücke die beiden Tasten «WIN» + «R» gleichzeitig . bzw. starte mit «WIN» und drücke «R» während Du die «WIN»-Taste nicht los lässt.
- In dem erscheinenden Fenster «Ausführen» schreibst Du «shell:startup» rein
- Drücke «Ausführen»
- Du landest via Windows-Explorer in einem Ordner. In diesem liegen alle Dateien, welche beim Start von Windows ausgeführt werden.
- Kopiere die vorhin erstellte .bat-Datei in diesen Ordner
Beim nächsten Neustart von Windows, sollte die VPN-Verbindung automatisch geöffnet werden.
Source: https://www.magnumvpn.com/powershell_auto_connect_vpn.html
